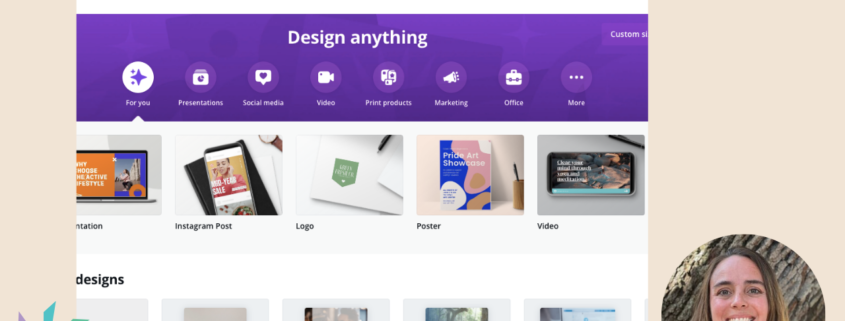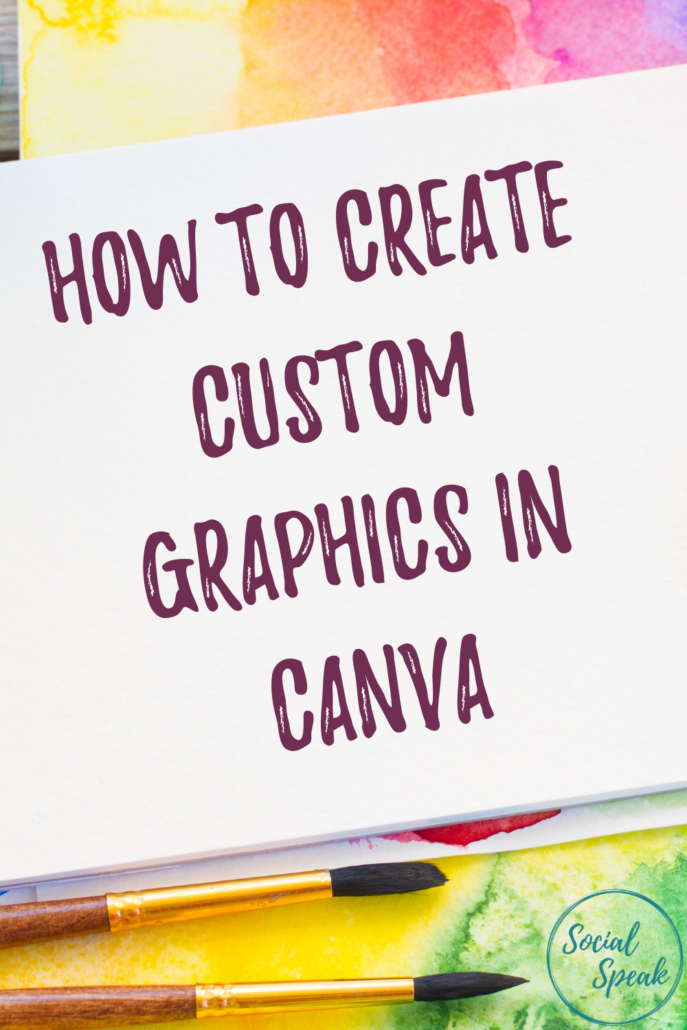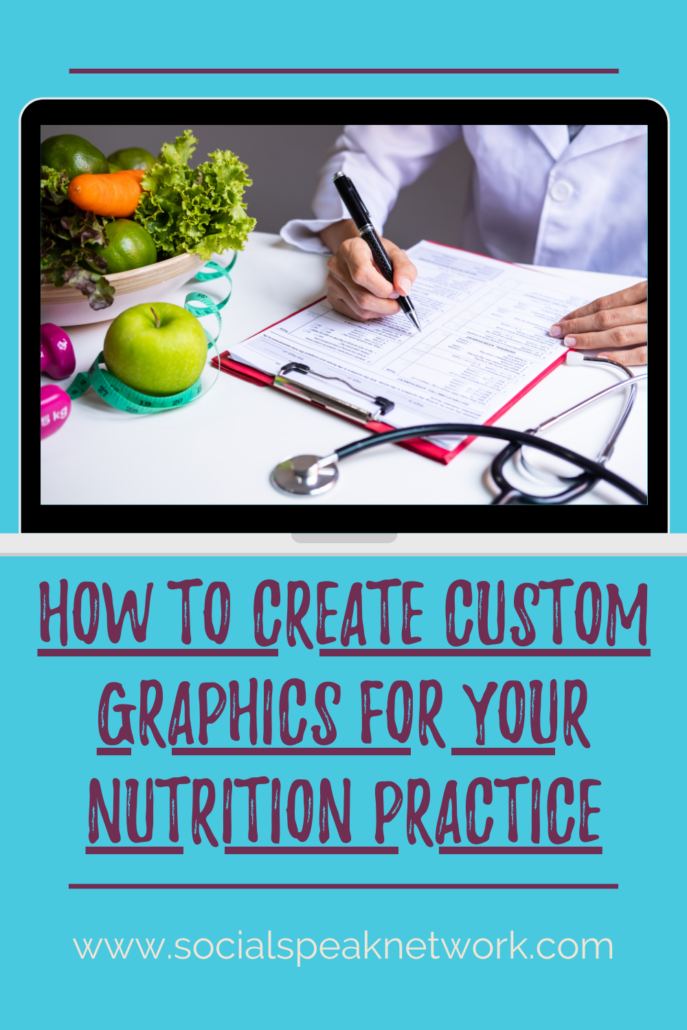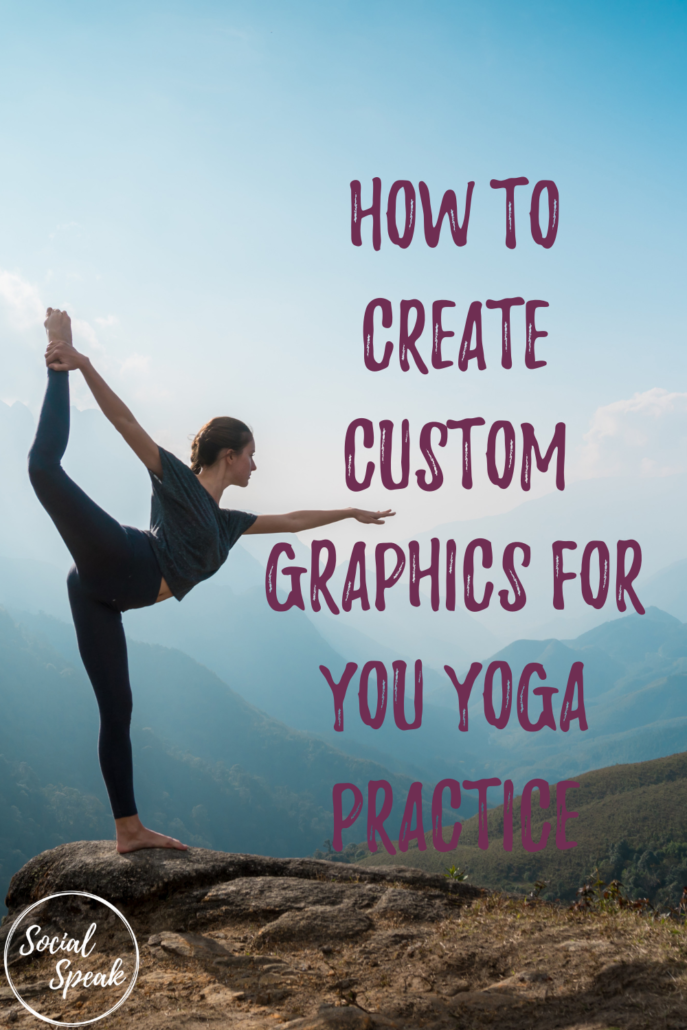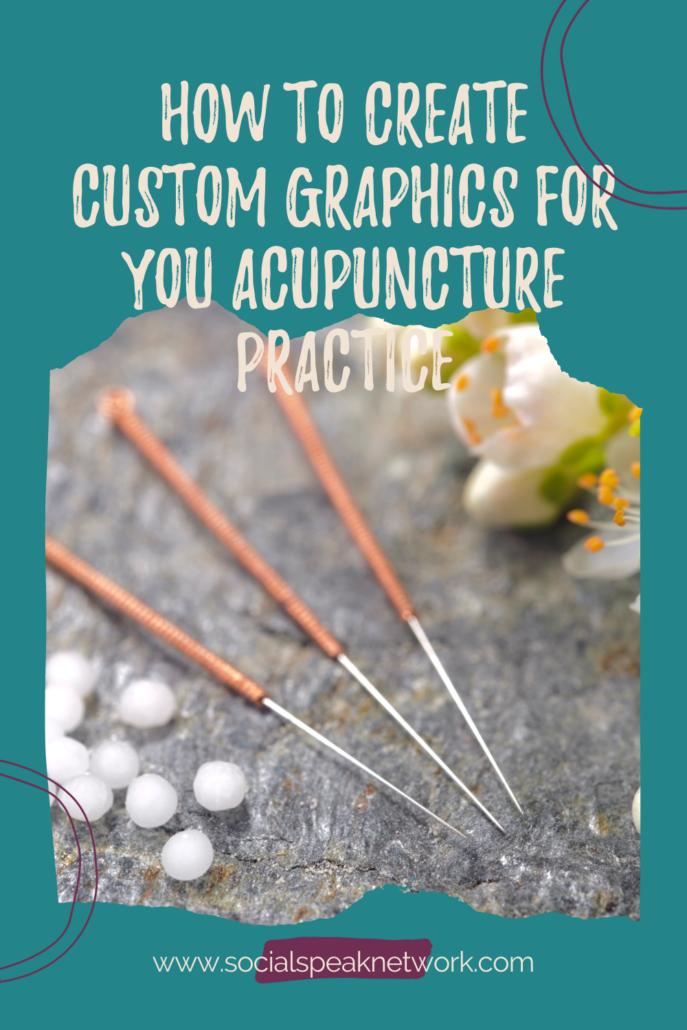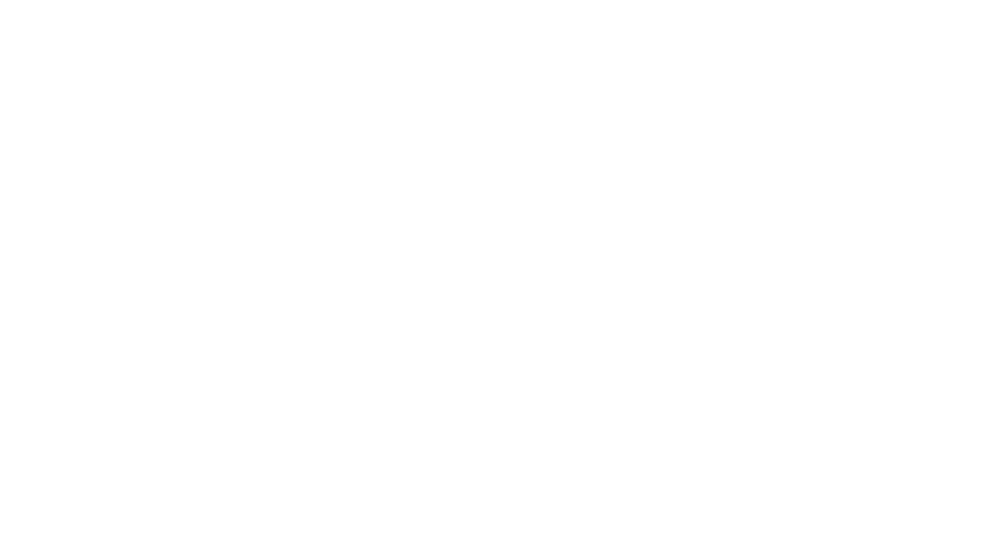Today, we’re going to talk about Canva, and we’ve talked about Canva a few times in the past. The reason I want to bring it up again is it’s such an important tool to your digital marketing strategy. Canva is going to be your go-to resource if you are doing any type of social media, blogging, YouTube videos, you’re going to be able to create all of your custom graphics through Canva. And the one thing I love about Canva the most is that they make it super user-friendly, they’re always introducing new aspects to the platform, and it really allows you to stand out from the crowd and you don’t have to be a graphic designer in order to do this. That’s what I love most. When you come to Canva, there is a free version and a paid version. We use the paid version, I think it’s $12.95 a month, and it’s amazing. What you’re going to do is you can come in here and click “Create a design.” As you can see, there are so many different types of designs you can choose from.
Things you can do with Canva
Canva helps with presentations, obviously, all social media posts, logo design, posters, you can do videos on here, you can create a flyer, you can do Instagram stories. There are so many different types of graphics you can create with Canva. The one I’m going to show you today is one that you’re going to use most often, and it is going to be social media. The social media is a 1080×1080. This is a square image, and the great thing about this image, the size, is it works on all social media platforms. It works on Instagram, Facebook, LinkedIn, Twitter, and even Pinterest. I’m going to go ahead and click the social media option. And then, once you come into here, it’s going to allow us to look at different templates. Now, with these templates, there are free and there…it’ll say, “Free.” If it doesn’t say, “Free,” but you’re already paying for the service, it’s included with your pro monthly subscription.
There are hundreds of different templates that you can use, and this is where I like to educate our clients on choosing between five and 10, and it seems like a lot, but five to 10 different templates that they like to save them time when they come in here to create their social media posts. For our clients, when I’m writing the post, I will have certain templates I use for each of them that I can customize. You can customize the image, the font, the color scheme. Just for the sake of time, what I’m going to do is I’m going to click this one. And again, we’re not talking about a baby shower, show your cookies, but let’s say I want to have this image in the background. I’m going to create a social media post. I can come here to photos, and I can start typing in what it is I’m looking for. I can look at social media and any of these images. Canva has again, royalty-free images, and they usually pull from Pixabay or Pexels. And if you are… Right here where it says, “Pro,” if you are paying for the pro service, those are included in your monthly subscription. If it says, “Free,” you could use either one of these if you are logged into your pro account.
Social Media Images
As you can see there are tons of different social media images to choose from. I can choose any of these. I’m going to go ahead and again, sometimes it can be a little time-consuming because you’re always looking for that perfect picture. Let’s take this one here, and I’m going to drag it over to this image, and it will automatically take place on the screen. If you double click onto it, I can adjust which way I want this to go. Then, I can change the font, the color scheme. I want this image to be my brand colors. I’ve already uploaded my images… Or excuse me, my brand colors to Canva. You can create your own brand with your fonts, your colors, your logo, and I’m going to change this to here. I’m going to take this out. I’m going, here, say, “Social media tips for the healthcare industry.”
Now, this font is not the font that we use. This isn’t our brand font, I’m going to click here. And again, you can upload your own fonts here, but Canva does have a ton of free fonts as well. I’m going to go ahead and choose Raleway. And then I don’t want these all to be in the capital, I’m going to come here to “More” and then click the As. That will allow it to go back to just having… If I made those letters capital. I also am not too fond of the spacing for these letters, I want them to be closer together. What you’re going do is come here to spacing, and letter, you can move them in, and then the lines you can move in or out. Now, one thing with Canva, when you’re using a template, is usually the text will be grouped together. I just want this text here. Just this text to scoot up, not this text here. What I’m going to do is now that this is highlighted, I’m going cover here to ungroup. Once you ungroup them, that means now they’re their own text boxes, and then here I can say, learn more at www.socialspeaknetwork.com.
I want to make sure that these are, they are Raleway, but the spacing, I don’t like, I want the lettering to be closer together, and I want these to be unbold and maybe a 22 font, that’s what that could look like. Now, I can go into… I can also add my logo, I can come into here into logos, and then you can… Let’s add a yellow logo, and I can put this right here and this back in the middle, and then let’s say I want this picture to be a little bit, I don’t want it to be so transparent, I can bring this all the way up to 100 and there I have my social media image.
Animating Images on Canva
The other great thing is, let’s say I want to add a page. Maybe these are social media tips for the healthcare industry, and I want to go into three different tips, I’m going to go ahead and click here to add a page. And I want to add a video to this. I’m going to type in social media, and these are videos that you can use as well, I’m going to bring this over here, I’m going double click on it I can choose the screen that I want, and I may not like that one as much, maybe I will use this one or… Oops. This one, let’s get rid of. Now this will play. You can move it this way, maybe I’ll just leave it like this it shows, it doesn’t show the percentages, but you can up here, click this and you can edit how long this is for, okay, you can see kinda what that idea is, I want to say… I’m going to put a text box here that says tip number one, and then let’s just say, choosing the right platform.
Now, a couple of things here. With this video background, it may be a little hard for my audience to be able to read my text, even though I make it bold and it still is a little dark or it’s a little hard to read, I can click onto this video and I want to trim that because I don’t need it to be 27 seconds long. I can just have it be three seconds long, and what I can do is I can click done, and then I can make the transparency fade out a little bit. I can also come over here to the area of this element, and maybe I want to add a box, but I’m going make it this wide, and I’m going to bring it up, and I want this to be a little transparent and the video, not to be transparent anymore, I want that to be full, and then I’m going bring up my content, okay? Here, if you click onto the background image, I want this to just be three seconds, it doesn’t need to be five seconds long.
Right now, I have a 6.1-second video, then I can come to add a page for my tip number two, and maybe I don’t want to do necessarily a video, I’m going to go back to digital marketing for a photo and… Oops, digital marketing. And I’m going find the photo that I want, I’m going to bring that over here, and then and again, I’m going add my text, I may want to keep the same element of this background here, I can copy that, and then bring it down here. I can also copy my text box and bring that down here, and then I can edit the text box, it would say tip number two.
Now I want to maybe bring this text down to the middle of this box, and maybe this color is going to be a little bit different, I want this one to be here, and then I want to… What’s called animate this because I want to have it be a little bit different. I want it to be three seconds, and I want to still make it look fun and interesting, but not necessarily a video, you can have it tumble in, you can have it fade. You rise, zoom in. I think I’m just going to do this tumble in, okay, and then I’m going just do one more tip, and I want to go back to the templates. With the templates, you can see this one here is an animated video and you can… You’ll notice that because it will have the play button, and I want to look for another animated template that we can use, and as you scroll through here, and again, there are many different templates that you can use, and even if you see a template that you like, you can still animate it, I may just search… Oh this one here, let’s do this one.
Using Video in Your Social Media Images
I want to do a video, and I’ll do digital marketing. I’ll bring this one here, maybe over a little bit more, and actually, maybe this will be video marketing… I’ll just leave this here. Now I want to make this a little bit bigger. And then again, I want to be able to ungroup this context box, I’m going click ungroup, I’m going move it over, and then I’m going say tip number three content strategy, and again, this is not the text I want to use, we’re going use Raleway, and you want to make sure you have that consistency, again, we’re going to make sure that we’re not doing that, and then you want to know what was that font. It’s Raleway 50 bold. I want to say here, Raleway, 50 bold, and I want it to be black text to go along with what I have on my tip number one and tip number two. Now, here, I want to make these, I have my brand colors, going back to your board there, I want this content, the text, the words to be closer together or the letters, there we go, I want this to be this light bulb, I like the light bulb, but I want it to be my brand colors, and then we can say, check out more tips at socialspeaknetwork.com. Okay, and then we want to make sure we’re bringing this over, that this needs to be Raleway, and I’ll make this 20 unbold and I’ll put this back into the black.
This video here, I want to trim to just three seconds because I don’t want it to be a 45-second video, I want it to be consistent with what I had above. Now if you click play, you have a branded quick 12-second video that allows you to put your own content on here and still being able to grab the attention of your audience. With Canva, again, it’s very simple to use, and it’s important to make sure that you are trying the different features that it has to offer, your Instagram Stories… Instagram Stories are a great way to build your followers and to be able to stay on top of mind with your audience. Here, you can do an Instagram Reels video, layout Instagram Stories. It allows you to really personalize every single graphic that you put on to your digital marketing, you can do your blog images through here, your YouTube thumbnails, your YouTube intros, really everything, in here, you’ll be able to see they have different featured images that you can use and this is great because if you upload a reel, they always pick the worst thumbnails, that’s why it is important to have branded graphics.
If you need help creating branded graphics for your company or help to manage your social media. We are here to help, you could book a free 30-minute consultation, and we would love to help you build a consistent brand on your social media and your digital marketing.