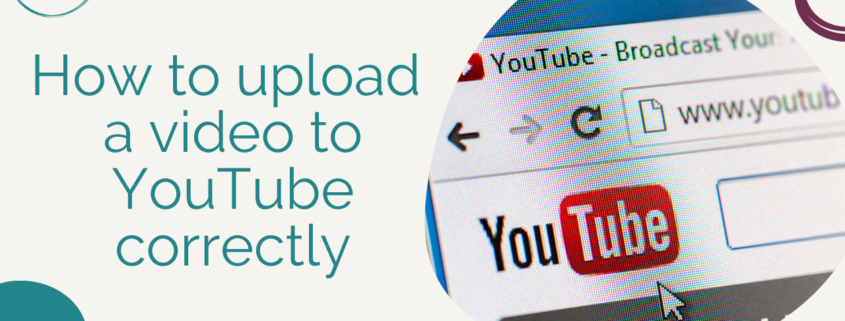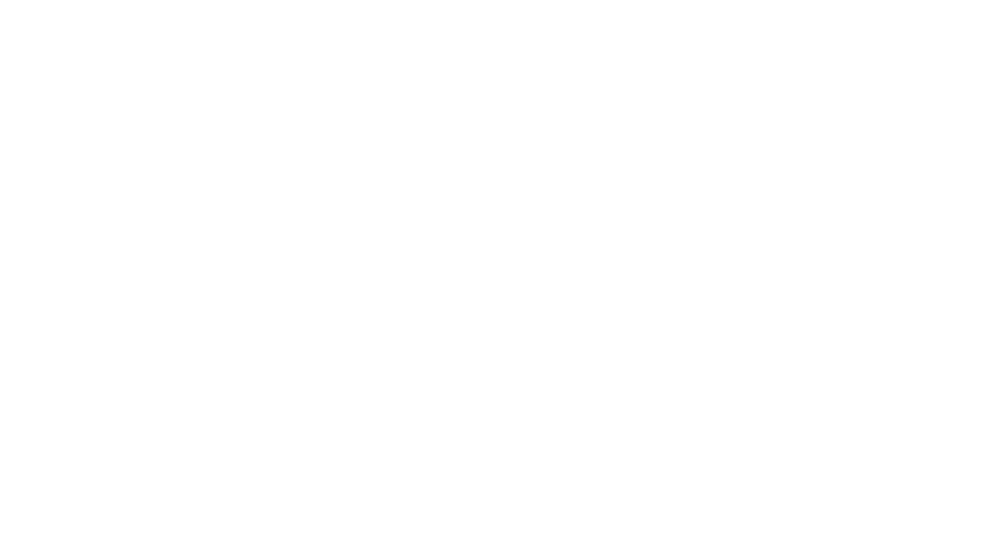Adding a Title and Description to Your YouTube Video
You are required to have a title, and again, the title you want to make sure is using those keywords of what the video is on and what people would be searching for. Here I’m going say, how to create custom images in Canva? Now, in your description, I like having a how to or step, something where people… What the title you should be thinking is what would people be typing into YouTube or Google to find that video? How to is a great way, healthy eating ideas, healthy snacks for kids, whatever that topic is your video is around, this is where that title comes in. Now with your description, you have 5000 characters you can use for your video description. And with that, you need to have at least 500 for each video. What I’d like to do is when you are recording a video. What we do is we record our video and then we transcribe our video on Scribie. And then I would take that first paragraph of that transcription from our blog and put it in here. Maybe it would say, in this video, you will learn how to create custom images in Canva, building a brand with your digital marketing, yada, yada yada, we want to keep on going.
Then you would say to learn more, visit our blog at, and then you could put the URL to your blog there. Okay, this is a great area in here, you want to make sure that you have your keyword and that you are describing what that video is about. It’s clear to the viewer that they understand what it is they are going to be learning. Now, the next thing is the thumbnail, you can create a custom thumbnail in Canva, and what we’ll do is they have… This moved me… If you have used Canva, you’ll know that they have a ton of designs on here, there’s a free version and a paid version. We have the paid version, and it’s running a little bit slow today, but you can actually create a custom YouTube thumbnail. We’ll let that load. But what you would do here is then click upload thumbnail and you would upload that thumbnail from your computer to here. YouTube tends to have, especially if it’s a video of you talking, they pick the worst thumbnails where your eyes are closed. It’s a horrible thumbnail, I always recommend creating a custom thumbnail in Canva, you can have that correct size and then you can upload that to here.
Additonal Features When Uploading Your YouTube Video
Once you have your custom thumbnail uploaded, then what you’re going to do is choose playlist. We have a ton of playlists, this helps keep our channel organized, and what you could do is, if this is, let’s say you are a pediatrician, this can be tips for parents, this can be eating healthy for kids, whatever those categories are, are what your playlists are going to be. I’m going click this to be… We’ll do social media tips, and it could be more than one category, you can choose two or three and then click done. Now, what you want to come down and do is, this is where if it’s made for kids or not. And what this does, if it says yes it’s made for kids, then kids that have access to YouTube Kids, and for whatever reasons they were to type in something similar to what your video is talking about, your video could show up in YouTube Kids. Even though this video there’s nothing wrong with it, it’s a great tutorial. I’m going say it’s not made for kids because they don’t need to know this. You could do an age restriction if you need to, but I just say no, not made for kids, and it’s fine. Here’s a piece you want to make sure you do not skip over, this show more. And this is where Tube Buddy comes in action, right here, your tag, these are keywords that people would type into YouTube to find a video.
This says tag to be useful if content in your video is commonly misspelled. Otherwise, tags play a minimal role in helping viewers find your video. You want to have things like how to, very broad and then very niche, I can type in Canva. And then this is where YouTube comes into play, I can do Canva tutorial for beginners. Now, if I scroll down a tad bit, you’ll see these tag tools, these recommended tags. This is Tube Buddy, helping me figure out what I should put into that tag area, you can do it by relevance or keyword score. I like keywords score ’cause I feel like that’s what people are searching more for, this is Canva templates, then we would come down to… And I would just pick the ones that I feel best fit my video that I was talking about. Okay. You can add up to 500 characters in here. I always like to have at least between five and 20, if you can tags in here. TubeBuddy is a great way to help. Obviously, these ones that are in orange and yellow are the best to choose from, and then as they go to red, they become a little bit less searched for. I’m going do one more. And then what I’m going do is I’m going click next.
This is where if you want to have subtitles, you can add subtitles to your video, you can also add an end screen. You can create a template and then add it to there, or you can create your own. And this is just helping people stay on your channel, and be able to find other videos that you have put on. Promote related content at the end of your video. And if you do this, it will tell you, and again, based on the popularity of your channel, how long you have had your channel, if you’re verified, all these things will allow you what you can and cannot have on here. This will say, subscribe to Social Speak, you can choose where you want this to show up. I like to have it towards the end it’s not blocking the content. At the end of your video, if you are just chit-chatting a little bit, that’s where then I would have this come up so people can subscribe to that video or to your channel. And then you could also add a card, and this is, if you’re talking about maybe a free PDF and in your video, you say, “Be sure to download my free PDF on my website about such and such.” This is where you can promote another video once you reach a certain… When you join the partner program with YouTube, that’s when you’re going have a link. But you can promote your channel, a certain playlist, another video.
This is where you would say, be sure to watch this other video that explains our freebie or how to download our freebie, whatever that is, that call to action. These cards are great for call to action, I may want to do a playlist and I’m going click into, let’s just do healthcare digital marketing tips. Then I can choose at what point in the video, I want this to show up right here. If you are watching a YouTube video and you see this little eye icon, that is an info card. And if you click onto it, it will take you to somewhere else, whether it is a playlist, a video, or if they are a partner of YouTube, take them to a link. Then you can click next and they’ll make sure if you have any music in the background, if you are talking about anything, YouTube just check to make sure that you’re following all of the copyright rules that YouTube set. No issues found, which is great, I can click next. Here, what we have, I get a check mark here. Video elements, I’m going go back to there to see, that’s where these are. I don’t have a check mark here because I didn’t add those to this video. You click next, next, this is where you can schedule a video to post, you can make it public, which means it’s going to be found in YouTube, you can use this link to promote it out, and it’s searchable within YouTube.
Unlisted means that anyone with the video link can watch that video. I like to use unlisted for our newsletters, we may just do a video just for our newsletter subscribers. And I don’t want to be found on YouTube. I’m just housing that video on YouTube, and using unlisted is a great idea because then I can still email that link out to people and they can watch it, but it’s not searchable within YouTube. The other one is private. Private is great, if you’re doing an online course or a private, like maybe telehealth or a coaching session where you recorded that session just for that person, and then you can share it just with them, it’s only viewable to the people that you invite. Okay? For this one, I’m just going do unlisted because this is a video that I am going to publish to the public, and then you will click save, and then what you’ll do is you can from here, share it to any of these. But if you go to the video and you right click on it, and you could copy the embedded code to put that into your blog post. If you’re using Mailchimp or Constant Contact and you want to put this video into your email, then you just need the link and then within there, they would show you how to add that video.
Final Steps to Upload Your YouTube Video
Those are just a few steps you want to take to make sure that your video is being uploaded correctly to YouTube, and you have all of the boxes checked, everything to just make sure that you are optimizing your YouTube videos the best you can. If you need help with creating that YouTube strategy and how to upload your videos to your channel, please let us know. You can schedule a free 30-minute consultation and we would love to walk through that with you. Thank you guys, have a great day.