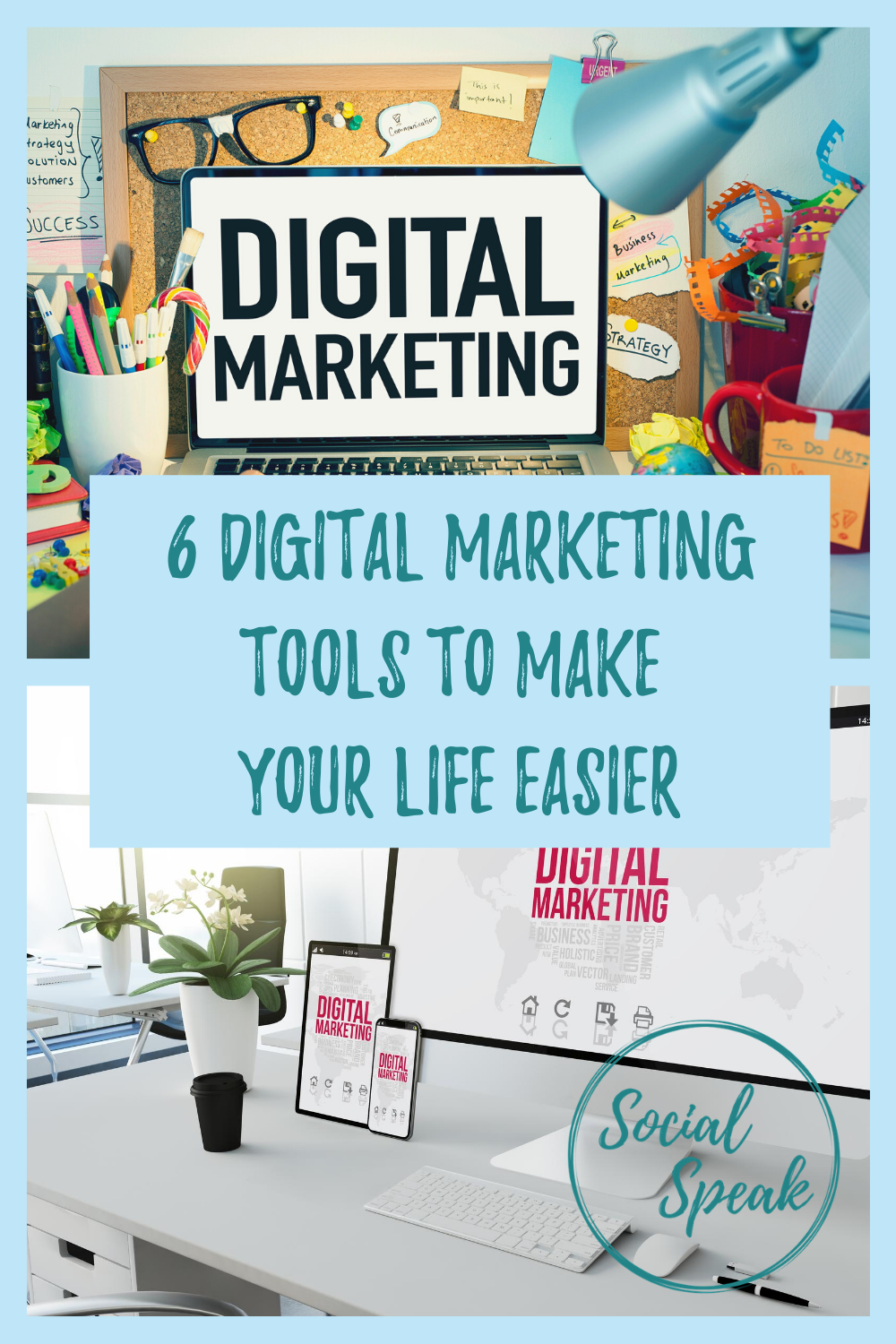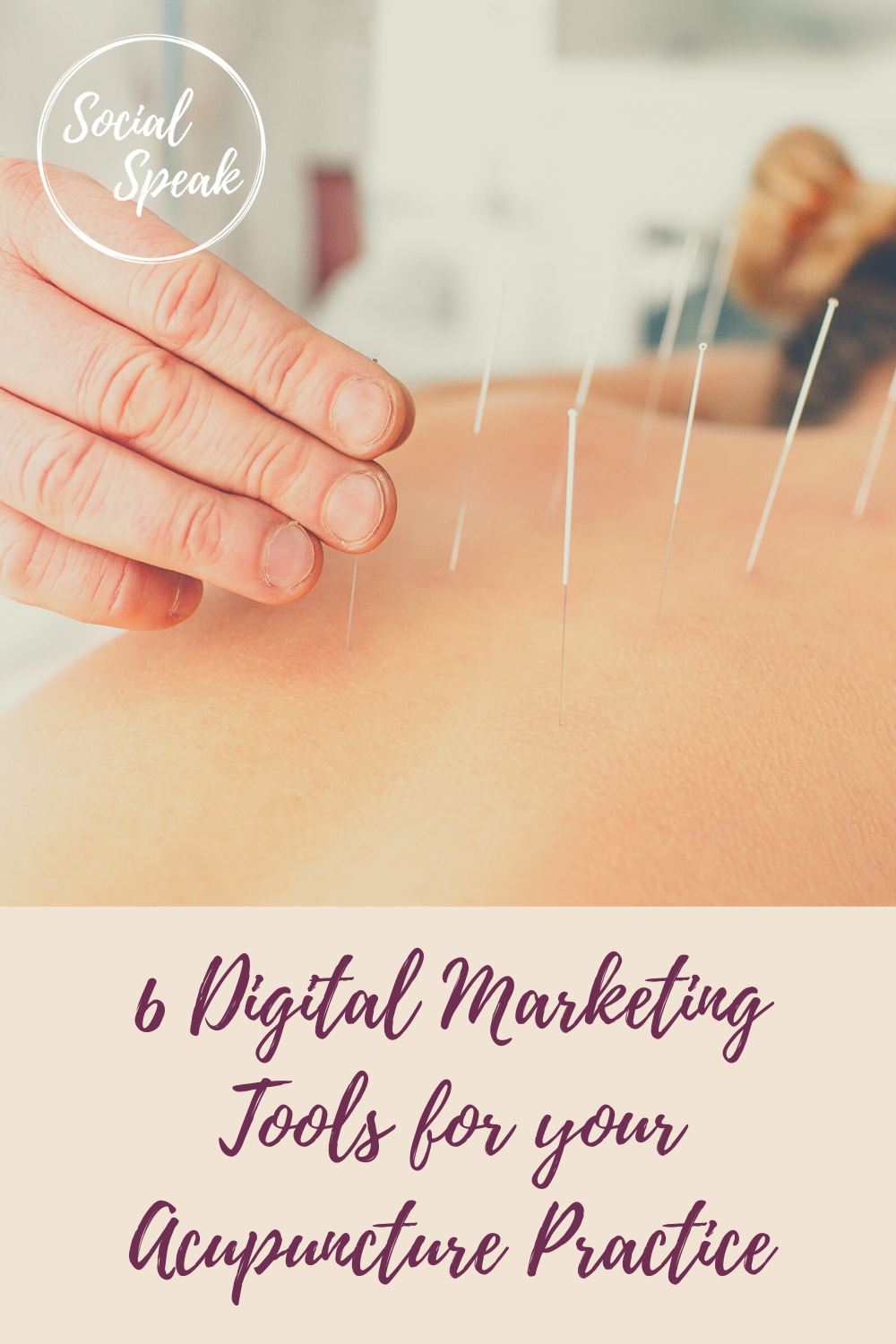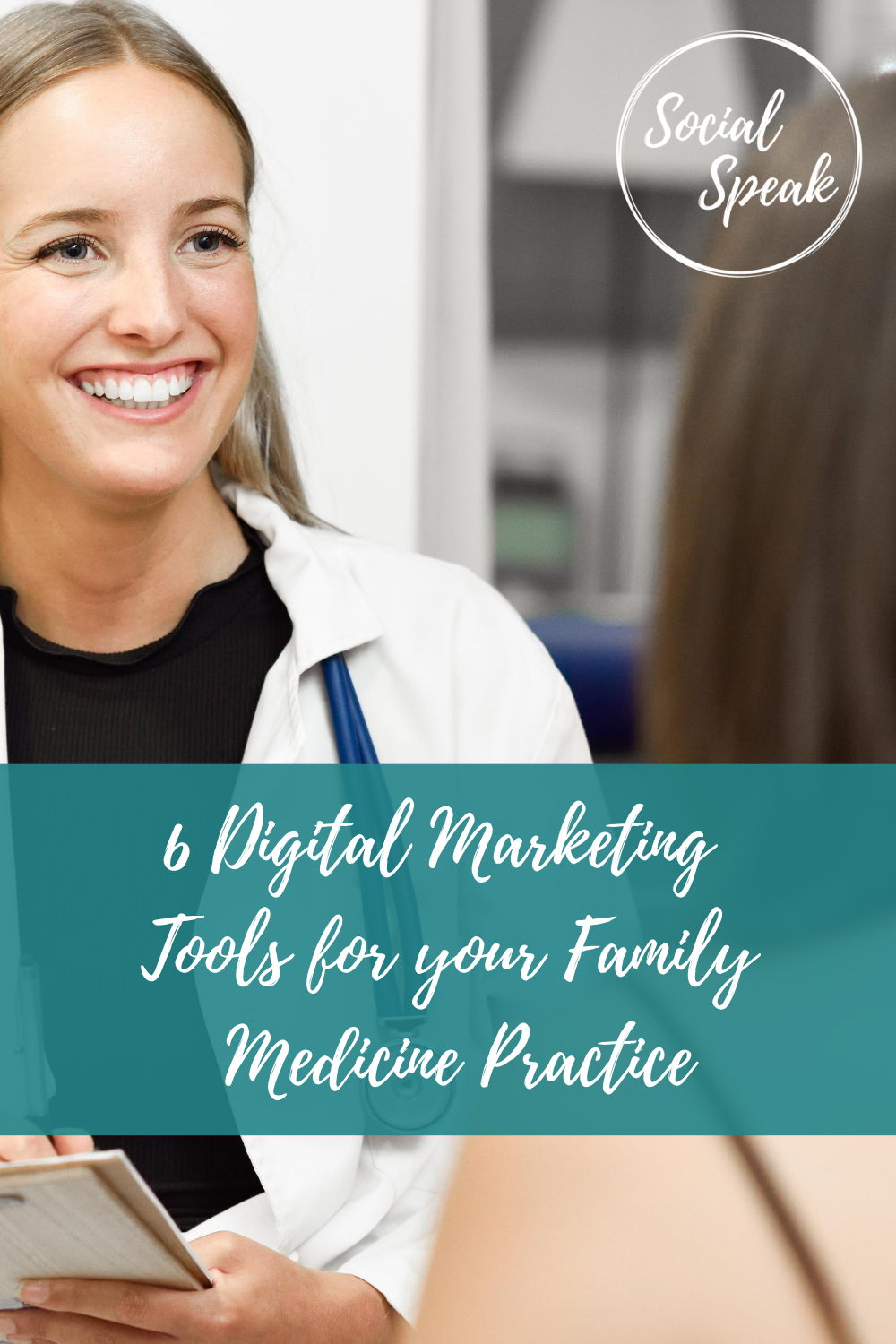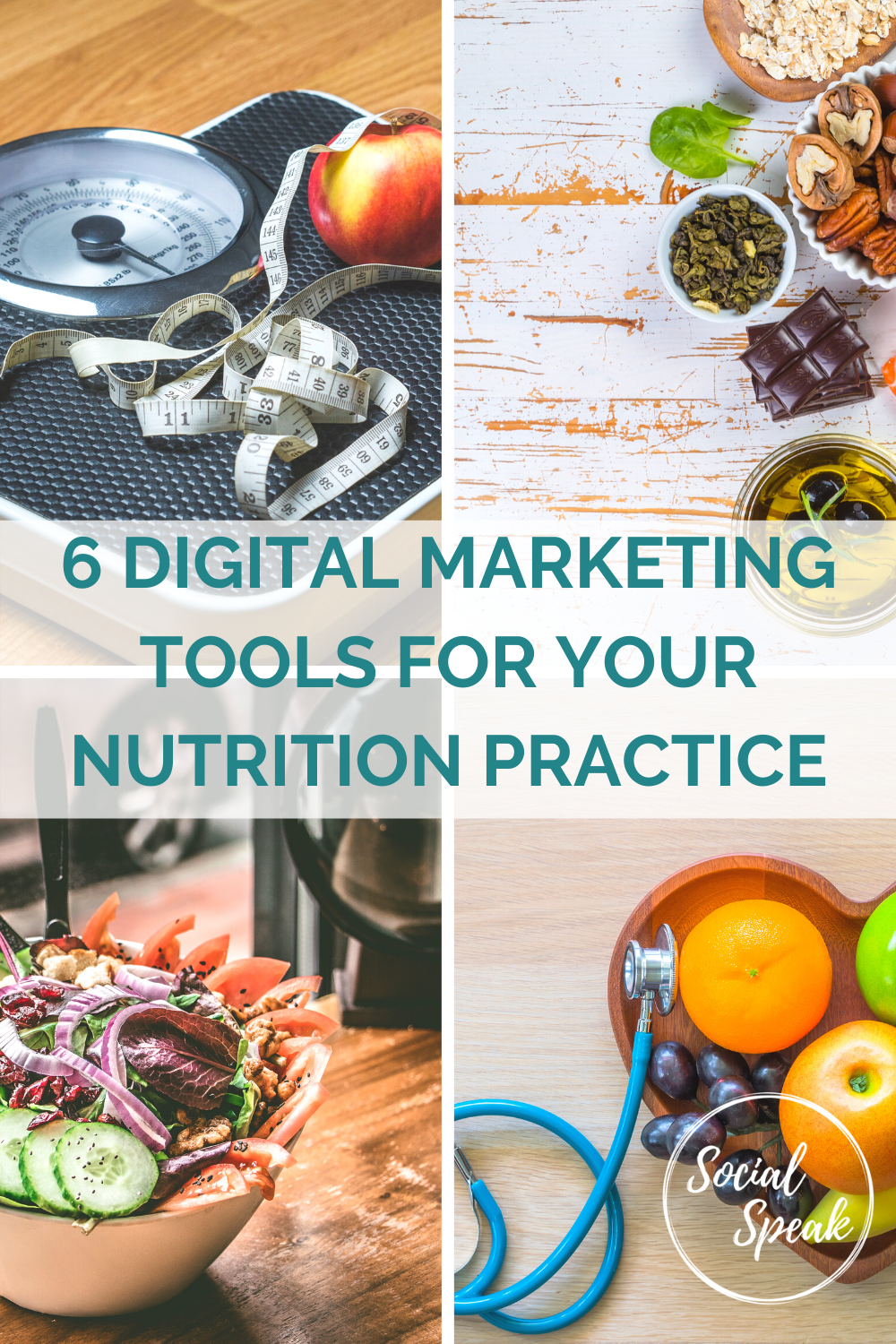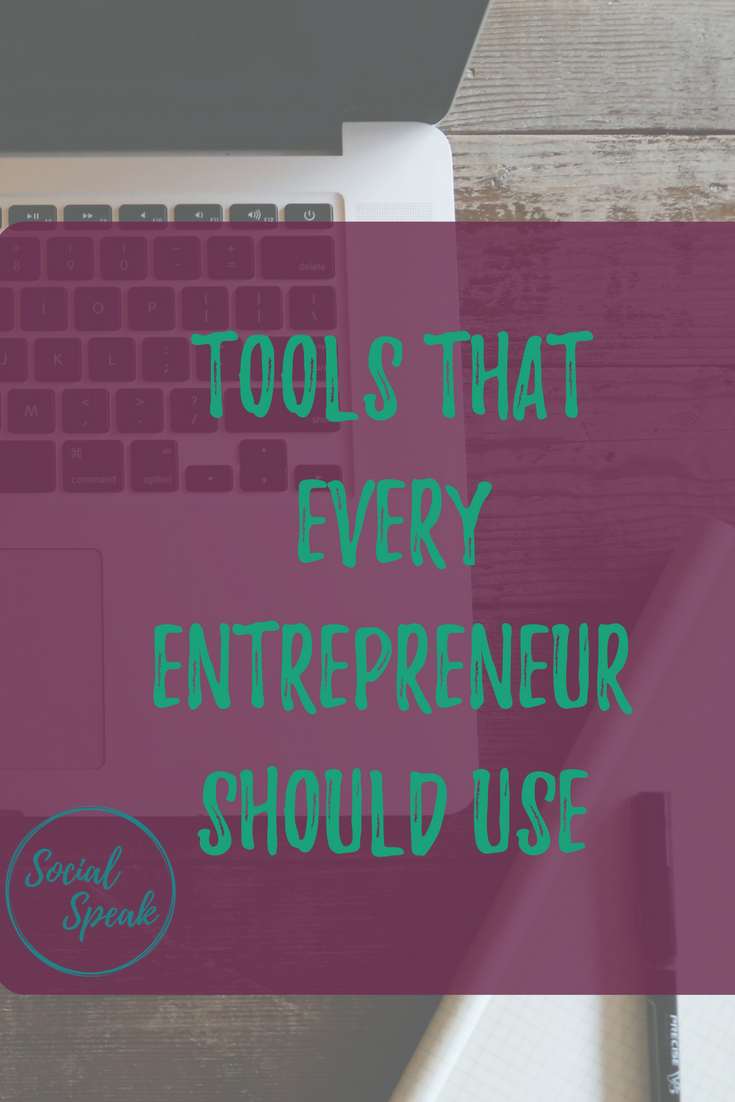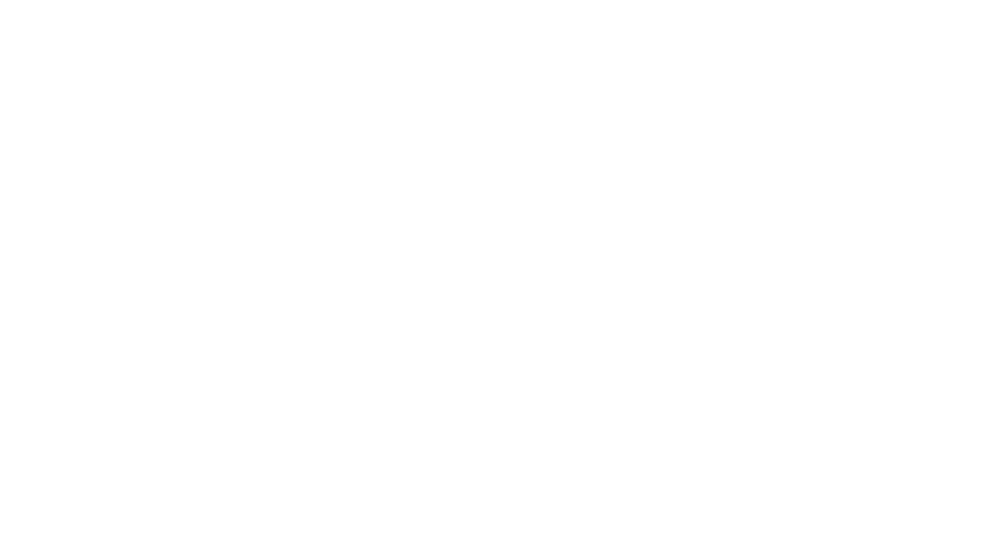We have a lot of different digital tools that we use on an everyday basis. And a lot of times we get asked, “How exactly do you use Zoom or how do I convert an image into a PDF? How can I edit a PDF? How can I create custom images?” So there’s a lot of different tools that we have found and that we use on an everyday basis that we’re gonna show you in today’s videos.
Today’s blog discusses some of the digital marketing tools that make your life easier. Read on to find out what these tools are.
Zoom –
Free vs. Paid version
When you set up a Zoom account, you will either have the free version or a paid version.
I think the paid version is $15.95 a month. The free version only allows you to have up to 40 minutes per call. For the paid version, I think there is no time limit on how long you can go. There are a little bit more bells and whistles and security to the paid version.
Once you download Zoom, you’re going to have Zoom on your desktop. It’s gonna be a little icon on my desktop that I can go to.
Start a live video
I can schedule a meeting. I can start a live video like this. And so once you open up your Zoom, your face is gonna show up on video if you’re choosing to have that video option. Now, you are then the admin, the operator of your video. On the bottom when you do that, you will see, you’ll have your microphone button where you can mute. It will show a video camera where you can stop and start the video.
Then, you have some buttons in the middle. Security, Participants, if you are wanting to invite people. You can get the invite link from there. You can let people in. So when you had sent out an invite for a Zoom and they click on the link, it’s going to put them into a waiting room until you click approve on that person.
Chat
There’s going to be a Chat option, which is great because that allows you to chat with your participants. If you are doing like a webinar, you’re not gonna use those two options, Participants or Chat, if you’re just doing a video recording such as this.
Share Screen
If you click on to Screen Share, a window will come up on your side that then shares the tabs you have open and you can choose the tab that you want them to see.
So this is great if you’re doing a presentation. You can have a PowerPoint up. You can have Google slides. These are really good for how-to videos and explaining to your audience about something.
Once you’re done sharing, you would just click Stop Share and it’s gonna come back to video mode. That’s why we use Zoom to do a lot of our videos because the quality is great. It allows us to have this face-to-face shot, but then it also allows us to share our screen so we can walk through if we’re talking about Google Analytics or maybe we wanna do a presentation on Facebook ads.
This is great if you are in the health and wellness industry and you wanna do an interview. You can have your participant sign up and they can be side by side on the screen with you. You can do different maybe how-to videos. This is great for cooking.
Record
Then, you’re gonna have a recording option. The one thing I really like about using Zoom is it obviously records the video, but it also records the audio of that. So you can then use that audio for a podcast if you wanted to. So you’re gonna have those recording options. Okay?
Go live on other platforms
Then, there’s gonna be an option where it says, “More.” This is if you want to go live on Facebook, live on Workplace or live on YouTube, which is great options, but you’re not gonna do that if you’re just doing a simple recording for your digital marketing.
You can really get creative with Zoom and how to utilize this for your digital marketing strategy and you will just go over to zoom.us and be able to create your account from there.
If you have questions with Zoom, this is also great if you’re gonna do a free webinar. You can create that webinar and be able to put that landing pitch together of what it is. Each webinar would have a password. Same with your meetings, it’s very secure. I know in the beginning when… Back in March, there was a little skepticism around Zoom and Zoom meetings getting hacked, which did happen, but I do feel that it is still one of the most user-friendly and safest tools out there to get those videos done, to be able to have your TeleVisits, exactly how you can do your telemedicine calls with your patients and really being able to again stay face-to-face with them.
PDFescape–
Edit PDF files
So this is just one of those tools that we get asked a lot, “How do you edit a PDF? How do I write on a PDF? How can I save something as a PDF?” And so this is PDFescape, and this tool is awesome.
This tool is really good if you need to sign a PDF. If you need to upload an image and turn it into a PDF or a presentation, an email, this is great.
How to use PDFescape
You can use the free version, you can just go click on to the Unregistered For Free. You can also pay for the paid version as well, but the free version is great. You can just go on here, choose your image that you want to upload and you want to be changed into a PDF, so you can upload that.
It’s going to upload into here, you can also then add some text to it if you want to add text to it. Let’s say you needed to sign something, there’s a free hand here, you can sign it, and then you can click these green arrows over here that says Save and Download, and that’s going to automatically save this as a PDF document. And so this is great, if you receive a PDF document that you need to fill out, maybe it’s a contract, anything, any document, and it’s not allowing you to write on the PDF, you can upload that PDF document directly into this tool, and then you would just click a text box, highlight where you want it to go and type in your text there, sign in, and then you can save this to your computer and email it back to the person that needs it.
Canva–
Create custom graphics with Canva
Another digital marketing tool that we use is called Canva, and we talked about this tool a lot. We just did a blog on it, not too long ago, on how to create your custom graphics using Canva. This is probably a tool that I use every single day, multiple times a day because we create all of our social media graphics through here.
New Canva Features
Animated social media tool
Our blog graphics, our YouTube thumbnails, and they have a new animated option that came out, and we talked a little bit about the animated social media tool, which just adds a little bit of flare to your image. It does download as an MP4 file and they’re usually like five seconds long. If you click Play, it just adds a little bit of eye-catching appeal to your image.
Youtube intros
The other thing I want to show you, that they had come out with, is these new YouTube intros. So, Canva pulls royalty-free images, from different sources, like Pexels, or Pixabay, they have their own media library as well, but they also now have a video library, which is really cool.
Most of them are free, some of them are paid. If it does not say “free” in the bottom right-hand corner, then you have to pay for them, and it will tell you how much they are. But you can see that this is just a short little video.
Now, you can come down here, on the left-hand side, where it says “videos” and you can search. So let’s just search “social media” and it’s gonna pull up different videos that are around that topic. And they’re 10 seconds, they’re 27 seconds… So it really depends on what you’re looking for.
And so this makes great little videos for your YouTube, you can also use these for social media, they have the social media size as well. So this is a great way if you wanted to just add a little intro with your company name, your name, and maybe the title of that video right before they watch your video.
So, then let’s take this off, let’s change this to “Social Speak Network,” and I want this to be our font, so I wanna come back over here and use our font, and then I can change our names here. Now, if I don’t like this piece, if this isn’t matching, I can take away that, take away this, and then add a different box that is gonna be a different color. But let’s just say I like this. I can click here to play, and it’s a 10-second video. So, there are thousands of videos to choose from, this is a really cool feature that Canva has to offer.
Get more features with Canva Pro
If you are already on the pro version, which means you pay, I think, $12.95 a month, you get all of these already included in your plan. There are so many different options. It’s just a fun way to spruce up your digital marketing and add that video, that professional feel to it, without having to do the labor behind it. So this is in Canva, in the pro version, but this is just a YouTube thumbnail that you can put in front of your videos.
As I said, you can create these videos for your social media post, your social ads, your blog post, whatever you want to do, they have this video options here for you.
TubeBuddy –
Optimize your Youtube videos
So you’ll see this TubeBuddy button here. And this allows us to really optimize each of your videos. We’ll just go into one of our videos, how to use Canva. Now what this does is it allows you to create a thumbnail through here if you don’t use Canva. You can create it through TubeBuddy directly through them.
Advanced keyword research
This also allows you to make sure that you’re using the right keywords for your videos. So this will automatically come up with related search terms. So here’s how to use Canva for Instagram, and then you can click onto that, it’s gonna put a check-mark there, so it’s gonna automatically put it into your tags for that video.
So how to use Canva for a YouTube video thumbnail. And so this is a great way to make sure that you are utilizing the correct tag words for each video of what people are going to be searching for. And so this is probably my favorite thing to do with TubeBuddy because I wanna make sure that the videos I’m putting on to YouTube people are actually gonna be searching for. You can share it to Twitter, you can share it to Facebook, you can add your info cards and in-screens. And if you scroll down here, these are your recommended tags. So this is gonna tell you how many people are searching on that topic.
So this one, how to use Canva for YouTube thumbnail we have 25, the relevance is a score of 25. So Canva tutorial for teachers. So you can really get very specific on your tag words, and you can create your info. So you would go here, you can create templates through TubeBuddy.
Rank higher in search results
So think of TubeBuddy as your YouTube video checklist and how to optimize each video and making sure that you really are filling out all of those blanks. And it’s gonna tell you to do that, like we may not add an in-screen on every single video because some of them are just training but it’s going to give you that checklist to make sure that you are adding those things to your video.
So this is what you can scroll through and make sure, so six of the 10 best practices are complete. So if I wanted to add an on-screen, I can go to in-screen, I can go to info cards. And then if I wanted to share on Facebook and Twitter, I can do that as well. So TubeBuddy is a great tool if you’re really wanting to thrive with that video marketing strategy. It also gives you analytics which is awesome.
Take your Youtube channel to the next level
Since we’ve been using TubeBuddy, our views have gone up quite a bit actually, and the watch time is increasing as well. So we’ve grown our subscribers by 15, we’ve been using TubeBuddy for about six months now, maybe a little bit longer than that. But I really love all of the data that TubeBuddy gives you. By using the TubeBuddy, Keyword Finder, the SEO studio, all of these different things, it allows you to just go a little bit deeper.
I think they have a ton of different pieces of training and features on there. It only costs $19 a month. If you pay annually, then obviously you get it a little bit cheaper. So you can cancel anytime. But I just think that this is a great tool. It’s easy to use, it goes right into your YouTube account, and you are able to make sure you’re optimizing each of those videos.
So if you need help with your video optimization, and how to install TubeBuddy and get it working for your videos, let us know, we’re here for you.
Outwrite and Grammarly –
Correct spelling, grammar, and punctuation errors instantly
So Grammarly and Outwrite are both Chrome extensions. These tools help you in making sure that your grammar and your spelling are correct.
Most business owners are great at what they do, but when it comes to writing content, maybe that’s not your strong suit. For me, personally, writing is not a strong suit for me. I would rather do a video, be able to talk out that blog, and then have it transcribed, which we’ll get to next. But with Outwrite and Grammarly, I feel a lot more confident in what I’m writing. This will show you a few examples of how it’s going to help you. And again, with both of these, there’s free options and paid options. We use the free options, but it will give you an example.
So I have it pulled up, I just have a little blurb from a video description we are working on. But as you can see as you scroll through, it will highlight what should be fixed. So, I should have an A in front of that and an S at the end of this word. Now, the other thing that it will do is it will also highlight when you should have a comma when you should take out a comma.
Works wherever you write online
Now, these aren’t perfect. But they do help with just the basic grammar, spelling, making sure that everything is correct before you send that email off or before you put that blog post up. They do work in email, so we have G Suite, and so, as I’m writing emails, it will highlight in green, if I needed to add a comma there, it will highlight in red if a word is misspelled.
So, it’s a really great tool, both of them. And you’ll see here I have the Grammarly and Outwrite, and they both work, they’ll both tell you what they’re, so, right here, it says, “Open Outwrite.” And this will tell me potential improvements and, obviously, if you pay for either one of these, then it will show you more. So, it’s just a really great way, if you’re not an editor or a copywriter, sometimes, we’re human, we make mistakes. So having these two tools really help just make sure you are putting the best version of your writing out there, and a lot of our clients get held back by the fear of having a typo, or something that’s not grammatically correct on their website.
So this just takes that extra step, and it also does work with WordPress as well. So if your website is in WordPress and you’re adding new content to your website, it will highlight in red or green what things need to be updated. So, again, this is Outwrite and Grammarly that we use. If you have questions on how to install those, or how to use them, please let us know. We are here to help you.
Scribie –
Transcribe your audio and video files
This is where a lot of our clients love to be able to do videos, have those doctor, or nurse, or staff interviews, and then they want to be able to take that content from the video and use it as content for their blog post.
This is something that we do all the time because when you’re putting the work into your videos, we can repurpose that video more than just a video.
When you record a video on Zoom, you can get a video and audio file. You can upload either one of those into Scribie and it’s going to transcribe that video that I had done. And you can download it in any format you want – Word doc, PDF, and other formats. But we usually just download the Word doc, because then we can edit it from there. And again, this is a transcription service, so what will happen is it will transcribe every single word. I like to say “So” a lot, and that comes up in the transcription.
AI-powered automated transcripts
So let me just show you what the transcription looks like. So this is what, how it comes. What we usually do is copy this content into a Google doc, and take out the timestamps, we need to edit this a little bit more, make sure that the spelling and grammar is correct, take out all of my “Sos” and “Ands”, and make sure that it looks nice and crisp, and clean.
But, the cool thing is, is that video that took you 10 minutes to do, or less, you now have an awesome blog that you are able to use. So, let me go back to Scribie.
Low transcription rates
For each video that we upload, you do pay to have the transcription, but it usually is about 80 cents a word, so I think the most we’ve paid is maybe $10 for one of our videos. But, usually, they’re between $4 and $7, on average. So this is just a great tool, it’s very convenient, it emails you the transcription when it’s done, it’s very affordable, and it’s something that, if you’re already doing those videos, but you’re not updating your blog, you’re just putting them on to YouTube, get them transcribed, so then you can use that content on your website, for SEO. So, go on over to scribie.com and upload your first video file, and get your transcription, and let us know how you like it.