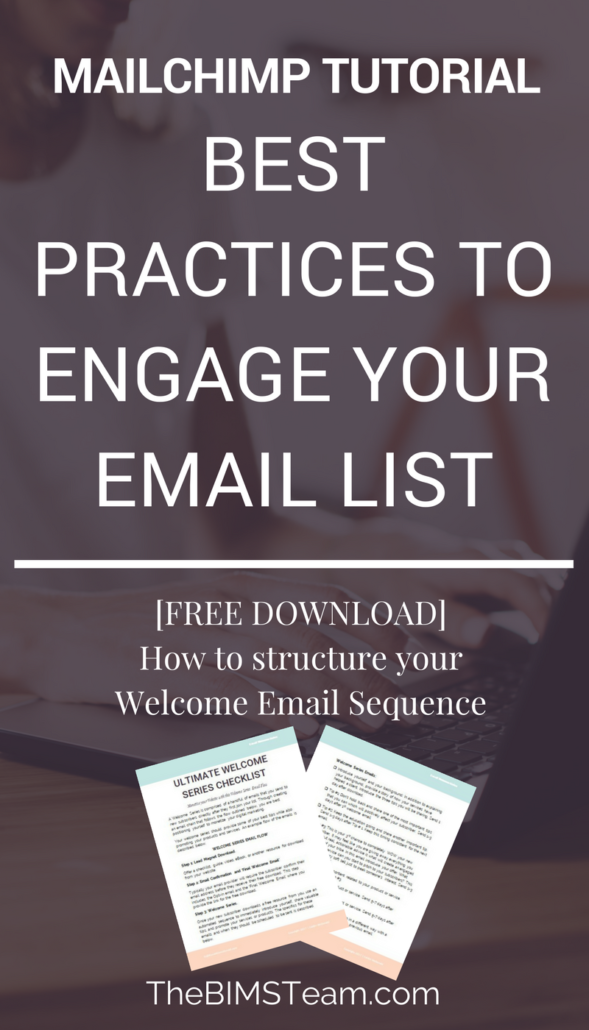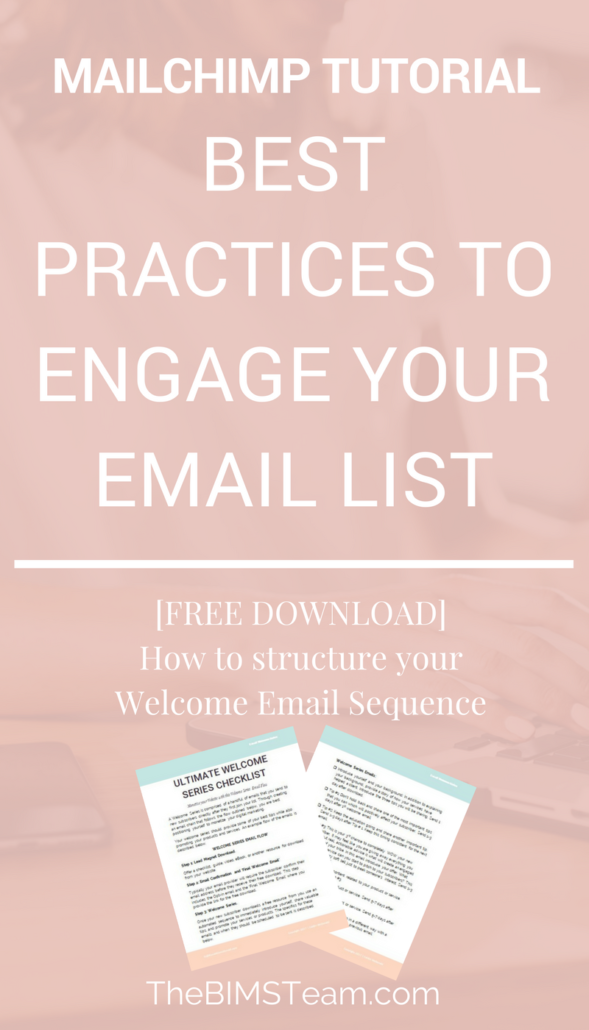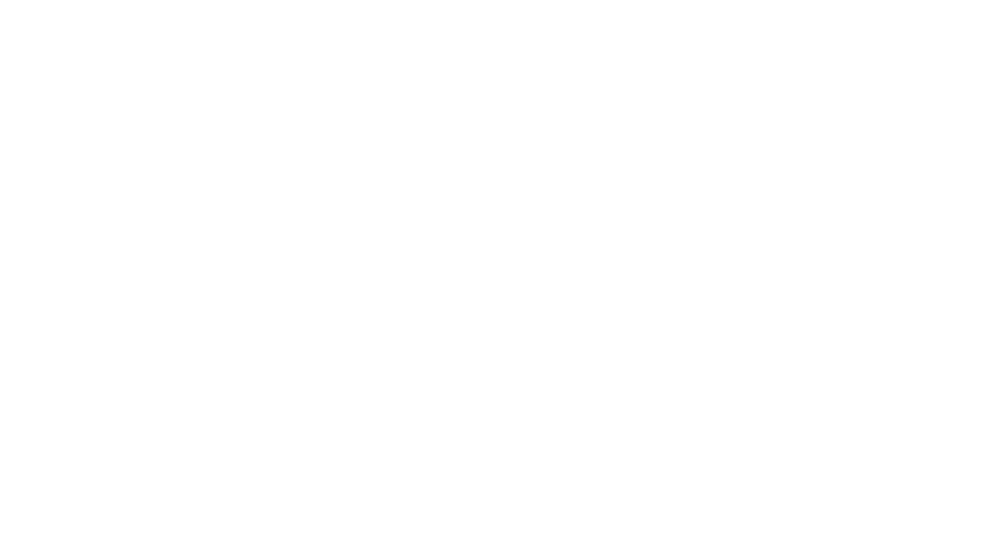Email marketing is overrated for businesses, right? Wrong!
Years ago, digital marketers began moving away from email marketing as social media began gaining steam. We told our clients that social media was how we should connect and build a tribe and that open rates on emails were decreasing. We pulled out stats that showed how much more likely someone was to buy from a business if they were connected through social media. And yes, this is still the case that consumers are more likely to buy from a business they follow on social media, but the problem now is that businesses need to pay to have their message shown to their followers. Taking Facebook as the forefront of this movement, a business may only reach 3-5% of their Likes on any given post if they decide not to boost it.
Because of this, email has risen again to the best way to monetize your digital marketing. When an individual gives you their permission to correspond via email, don’t hesitate to send them an email! They have agreed that you are providing them information they need to be more educated or better a specific aspect of their life of business.
Email marketing allows you to:
- Stay connected with your tribe
- Reach customers in real-time
- Measure real return and results
- Provide targeted messaging to specific groups of people
- Build brand awareness
- Educate and sell your services and products
- Automate your communication with your tribe
In this blog post, I’ll be taking a deep dive into MailChimp, specifically the resources available within the Free account, that you can implement immediately in your business to monetize your digital marketing efforts.
Why MailChimp?
MailChimp, just like Constant Contact, My Emma, Convertkit, SalesForce, Zoho, and all the other email marketing providers out there is intuitive, easy to customize, and provides the ability to:
- Segment lists
- Personalize to/from fields and the email content
- Match your brand colors
- Measure ROI
The main benefit of MailChimp, especially as you are just starting to build your email list, is that the Free account offers marketing automation through workflows. MailChimp is no longer just for sending email blasts, but now you can send tailored messages to an individual that directly relate to the information requested or downloaded from your website. Automation through creating workflows is the secret sauce to saving time and energy as you monetize your marketing.
Let’s get started – a MailChimp Glossary
Assuming you have already created your MailChimp account, you will see across the top navigation, four options: Campaigns, Templates, Lists, and Reports. Let’s take a quick look at these one by one for context before we jump into the tutorial for setting up your automation sequence.
Campaigns: This is where you Draft and Published emails and workflows exist. The Campaigns tab is where you will design and send your emails.
Templates: Templates are where the layouts of your emails are stored. When you create a campaign, you can save the email design as a template or use a preexisting template from MailChimp.
Lists: Lists are what MailChimp calls the place where you collect your subscribers. You can have numerous lists and within each list you can create different segments to ensure the right message goes to the right person every time.
Reports: After you click send on a campaign, MailChimp starts collecting stats. Here you can see open and click rates, unsubscribes, and other valuable data for your business.
Getting Started with MailChimp Automation
Now let’s go through the process together of setting up your complete automation sequence. Below I will take you step by step through:
- Setting up your List
- Creating and embedding a form into your website
- Customizing your Welcome Email for new subscribers
- Creating an automated sequence of emails to help introduce yourself and services and to convert new subscribers into paying customers
Step 1: Setting up an Email List of Subscribers in MailChimp
As mentioned above, lists are where your email subscribers are housed. You may decide to have a list for your clients and one for website leads or you may have multiple lists for conferences you attend and folks interested in very specific segments of your business. To start, we are making one list that is specifically for individuals who download a lead magnet or content upgrade from your website.
Click Lists from the top navigation then Create List.

From here, if you are just getting started, you will want to Create a New List. There is also the option to create Groups within an Existing List, which is how we will segment leads for specific content downloads where you will want messaging targeting their interests being sent their way. Groups allow basically create sublists with overlapping subscribers.
For now, just click to Create a List.

Here enter in your:
- List name (Website Subscribers)
- Your Default From Email Address (Where you want replies going)
- Default From Name (Include your actual name here and if needed your business name, too)
- And remind people how they signed up for your list (each list will most likely have a different reason why the
- individuals are on the list).
Additionally, you will see your contact information. A physical address or PO Box is required by law to meet the Anti-spam requirements of the US CAN-SPAM Act. If you work from home, I recommend as you implement email marketing into your business, setting up a PO Box. Unless your list is only made from family members, you don’t want everyone knowing where you live!
Click Save to continue.
Step 2: Create a signup form.
Now that the list for website subscribers is completed, you can go ahead and create a Signup form to embed on your website.

First we will want to customize the form fields and options. Afterwards, we can embed a form into your website.
Click Select next to General Forms.

On the next page, we are going to edit the fields for the contact form. Here you can add fields, or hide fields. The default is Email, First Name, Last Name.
I recommend reordering the fields and removing last name. For forms like a content upgrade asking for just a bit of information is great. You don’t need to inundate the new subscriber by asking them everything about themselves!

The next tab, the Design It tab, allows you to customize your colors to match your brand standards. Click through the different options here to customize each element. As you work through the Signup form settings, the customizations will automatically save to your account.
Once your form is customized, it is time to customize the response emails.
Step 3: Your Confirmation and Welcome Emails
Now, the flow for MailChimp, and this is fairly common for all email sequences, is that once an individual fills out their information, they need to confirm their email address in order to be added to the email list or to gain access to a resource. The email confirmation and welcome email are all customizable within the General Form Settings.
Let’s go step by step through these options.
First, select Signup thank you page from the Forms and response emails dropdown.

Here, we will customize the form someone sees directly after they enter their name and email in the form. We will want to change a few elements on this page. Conversely, you could also create a thank you page directly on your website. At this point I do NOT recommend providing the lead magnet link. Within MailChimp, you need to first have the subscriber confirm their email address and then you can continue marketing to them in the future. If they don’t confirm their email, you won’t be able to send follow up emails.
On the Build It tab of the Sign Up Thank you page, use the Drag and Drop editor to add a branded image as the header of the page. Hover over the form title and click Use Image to upload and select a header image to use.

I also recommend editing the text on the page to be more specific about your Lead Magnet information.

At this time you can also change the colors to match your brand standards.
Please note, the header image and some design elements carry throughout the entire customization process. For example, if you load the header image in the form settings rather than the thank you page, the header image should automatically load in other settings.
The next element of the sign-up sequence is the Opt-in confirmation email.
Select Opt-in confirmation email from the Forms and response emails dropdown.

From here you will see the standard text for the opt-in email.
All of these elements within the email, as well as your Subject line can and should be updated.
- Subject line – The Default is: *|LIST:NAME|*: Please Confirm Subscription. Please change this . Something along the lines of Claim your Free Resource or in my example, Confirm your Email to Receive Free Download
- Within the body of the email be sure to reference your Lead Magnet.
- To adjust the “Yes, Subscribe Me To This List button text, select “Translate It”.

Click Save Translation Settings to save your new button text.
Hint: all button text is in the “Translate It” settings

The next part of the MailChimp sequence is the Confirmation Thank you page. Select this from the Forms and response emails dropdown.
As the subscriber has confirmed their email address, it is now alright to share your lead magnet with them. I recommend at this point, adding the resource as a PDF onto your website. If you use WordPress, Click Media > Add new and upload the PDF. To actually design this content upgrade, you can use powerpoint, word, Canva, or really any other tool that you feel comfortable with. What you will need to do once you load the PDF to WordPress is copy the URL of the resource.
Copy this URL and then Paste it back in MailChimp in the setting for “Instead of showing this thank you page, send subscribers to another URL,” then Click Save.

The last step in the Mailchimp sequence is to create the Final Welcome Email.
Select Final Welcome Email from the Forms and response emails dropdown.
The Most Important element on this page is to select the checkbox for Send a final welcome email.
Items to update in the Final welcome email:
- Select the checkbox for Send a final welcome email
- Edit the subject line (default is: *|LIST:NAME|*: Subscription Confirmed)
- Edit body of email to include the link to the Lead Magnet PDF.

PHEW! That was a lot of steps! But now you are all set to embed the form on your website!
Step 3: Embedding your Form on your website.
Now we’ll grab the code we need to embed the form into your website. Click the link for signup forms again and this time, select Embedded forms.

Here you can customize the Form which will be embedded on your website. Within the Embedded forms, you can choose from a variety of layouts. I recommend collecting BOTH the name and email address of your subscribers as personalized emails not only have a higher open rate, but also a higher conversion rate. Sure you could argue that there may be fewer signups, but I would take a more engaged audience any day. Due to this, I recommend utilizing the Classic Form rather than the Super Slim or Horizontal layouts.
Here, Edit the Form Title so it clearly identifies what will be downloaded or what action will be taken once someone provides their information. The example below has “Download your Ultimate Guide to Email Sequences” as the title.

At the bottom right of the page you will see the embed code. This is the actual code that you can then copy and paste onto a page of your site! Mailchimp does have a plugin that you can use to easily embed forms using shortcodes on your site, but below I walk through embedding this form on a webpage using the full code provided.
When you are editing a page on WordPress, click the “Text” view to insert html.
Scroll to where in the content you would like your form to exist and paste the code that you copied from MailChimp. Once you click Publish, your page and form will be good to start collecting leads!

And the published page!

What next, you ask? Creating the automated email chain!
The automated email sequence in MailChimp or a workflow is the perfect way to introduce yourself, your brand, a course or promotion, and educate your new subscribers before you add them to your newsletter or broadcast campaign.
You may be asking why you need to now add the subscriber to an automated email workflow after sending them multiple emails to confirm their email address and then send them an offer. Think about the first time you meet someone and learn from their business or the first time you sit down with a coach, counselor, or educator. You want to understand who they are and why you should trust them.
Creating a relationship online should follow that same process – you need to earn the trust of your contacts. The average consumer requires 7-14 touches before they are open to making a buying decision. Social media and writing meaningful blog posts is one way to continue building a relationship with your tribe, but emails are another way. By adding someone directly to an email sequence in MailChimp, you are putting your best foot forward in the process of converting a free download into a paying customer. These initial emails should look just like the initial conversations you have with prospects. You need to introduce yourself, educate, explain your services, educate some more, and close the deal.
A complete guide on structuring your Welcome email sequence along with prompts to write your own emails are available for download below!
Ultimate Welcome Series Checklist [FREE]

Are you ready to make a lasting impression? Let’s jump in.
Step 4: Creating an Automated Email Campaign.
At this point we already have our List created and our opt-in and welcome email structured. Now it is time to create the MailChimp Automation Campaign. Just like other campaigns in MailChimp, automation campaigns live in the Campaigns tab of your account.
In the upper navigation, click Campaigns > Create Campaign > Create an Email.
From here, select Automated and in this case we will want to select the Welcome New Subscribers option.

Within the Welcome new Subscribers automation within MailChimp, there are currently 3 selections: Welcome message, Onboarding services, and Educational series. Honestly, each of them works the exact same, they just are preloaded with different sample emails.

In this tutorial, just select the Welcome message option, name your Campaign, and select the list you just created. As you will see in the next few steps, each of the campaigns are customizable to act however you wish and to include however many emails you want to build!
I’ve found that having a blank template at times is easier to set up instead of editing the information that already exists.
After you Click Begin, you can start your customization of the MailChimp Workflow.
Step 5: Customize your Welcome Email within the Automation workflow.
We are almost there! Kudos for following along.

The first step is to click Design Email on the first email that has been already created in the flow. Once you click Design email, you can edit the name of the email, your subject, the preview text, and your from name and email.
Tip: Email subjects are the key to getting folks to read your email. Don’t be afraid to jump in and test a new subject line if you think something may lead to more opens. Most important, however, is to be descriptive. People don’t like feeling as though they’ve been tricked into reading something. Questions also work well, as do tips, tutorials, personal stories, etc.
Once you’ve filled out this information, click next and select your Template. MailChimp has a lot of wonderful templates that are drag and drop, or you can make your own. I recommend using a simple template for all of your email marketing. This makes the branding very straight forward and aides in brand recognition. If you already have a campaign created for a newsletter broadcast, you can jump back over to that campaign and click to save the email as a template.
Because it is a simple layout, this time I selected the “Follow Up” layout.

From here you can design your email!
Now remember, just like when you are first meeting with someone, you want to know a bit about their background and story. This is the perfect place to add that information. MailChimp’s intuitive drag and drop email builder makes it fairly straightforward to add content and images.
As you can see below, I’ve added a logo, deleted the image block from the template, and updated content. Once this is complete, you can click “Save and Return to Workflow.”

Step 6: Building Out Additional Emails and Workflow Settings!
Once you’ve completed your first email in the MailChimp Automated campaign, I recommend adding a handful more to ensure you are providing the absolute best content right when you are starting a relationship with the new subscriber.
So I’ll leave you to creating those emails. Again, you want to be as educational as possible, but to really start seeing sales quickly, there need to be some prompts to either learn more about your services or products. The complete guide to creating your emails and monetizing your site is available for download below.
Ultimate Welcome Series Checklist [FREE]

As for the additional settings within your workflow, we have the Trigger, Schedule, Segment, and Action.

Trigger: In this case, you’ll want to adjust the trigger for your additional emails. It is okay if you would like to send an email out every day, but this may be a little overwhelming for a new subscriber. I recommend setting the Trigger to 2-3 days for your follow up messages.
Schedule: This great feature allows you to specify which days of the week and time ranges you would like to send your follow up messages. Perhaps you always want to refrain from sending emails on Sundays, or between the hours of 11pm-5am, you can adjust that here. Take a look at reports from your industry about the best days and times to send emails – you may find some results surprising!
Segment: If you’ve created segments within your list, here is where you can specify what segment the email should be sent to. This feature is helpful for future offers once you’ve learned more about your audience. Maybe some people are just getting started whereas others are experts in your field. It works well to send a different message to each group.
Action: You can also specify something to happen after an email or email chain is sent to an individual. More advanced features here are available in the paid accounts.
And with that… You know can create a list in MailChimp, structure and optimize a form, as well as the opt-in and welcome emails, embed the form on your website and create your Welcome Series automation email chain in your Free MailChimp account! In the comments section, please share your link for your forms and Lead Magnet so we can take a look!
Best of luck!