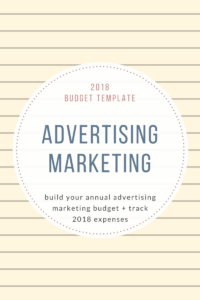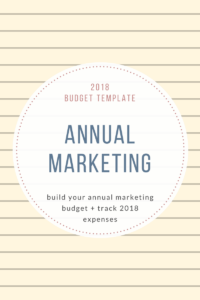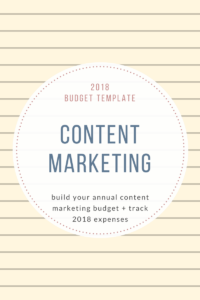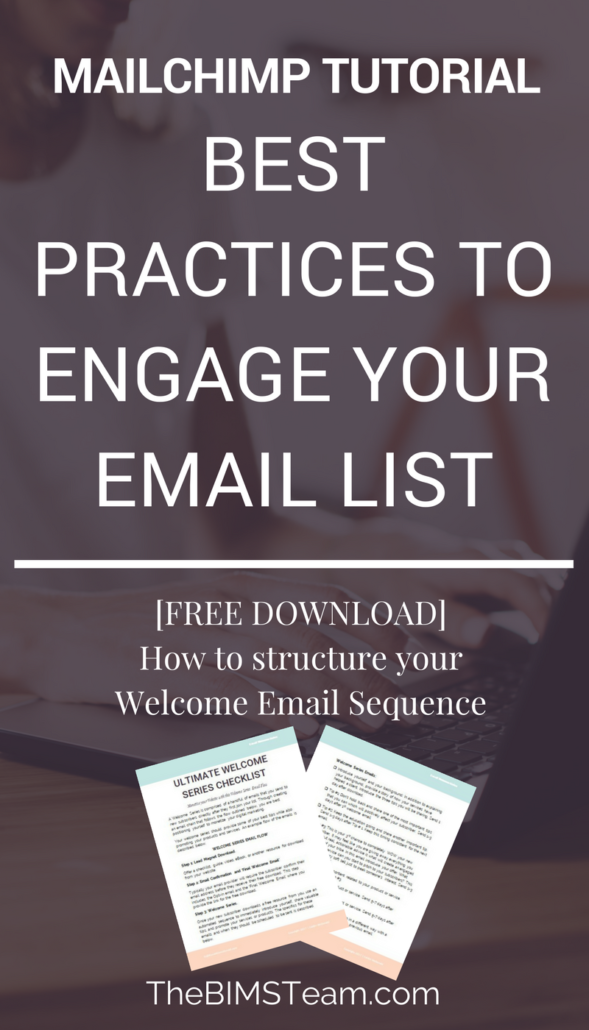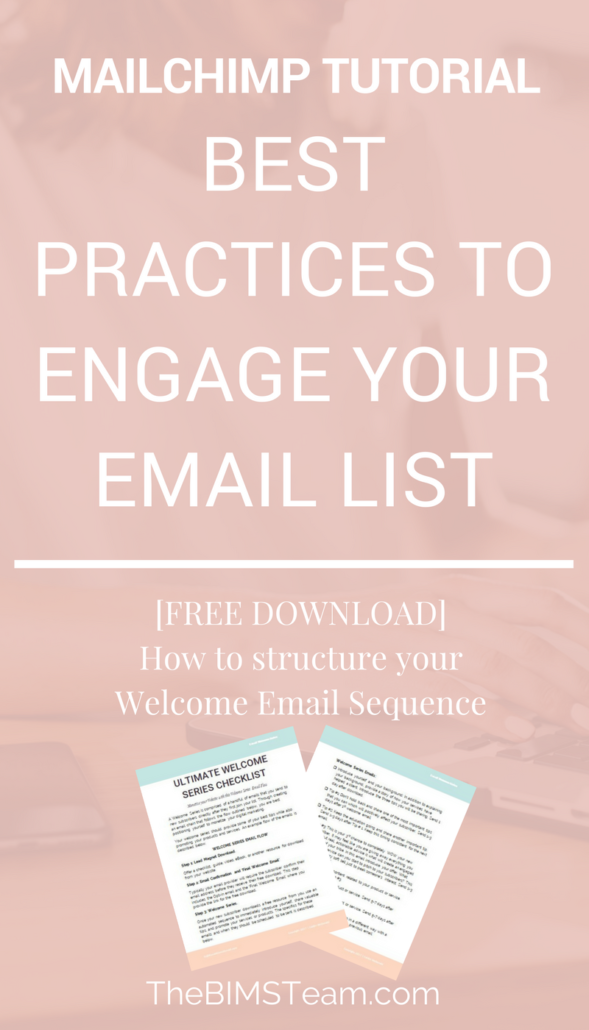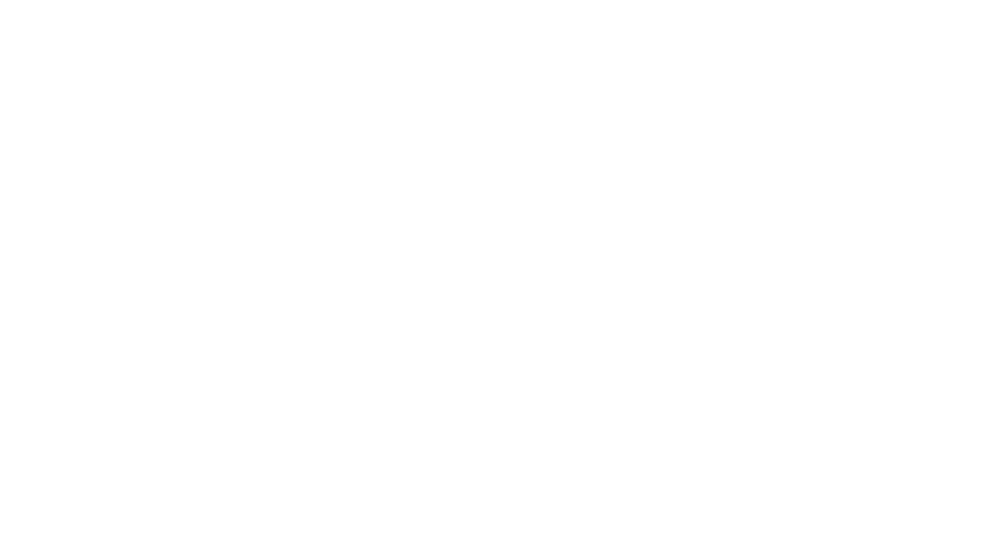The following information and templates was originally by CoSchedule [How To Plan Your Marketing Budget With Six Free Templates]
Your marketing budget is the driving force behind your team. The money that is invested is meant to be funneled into the right projects that allow your team to create the most meaningful results for the company as a whole.
Setting budgets, however, can be a hassle. So, that’s why we built these half-dozen free marketing budget templates (and wrote up this detailed guide on how to use them).
By reading this post, you’re going to learn:
- How to prioritize projects that will make a real difference (and get the budget for them).
- How to understand how much budget you have available (and avoid going over).
- How to plan budgets easily and efficiently (with six free templates).
You’ll be able to keep a clear understanding of what your team will be doing (and how much you can spend to get it done).
Download Your Free Marketing Budget Templates
The six different templates that you’ll receive when you download this bundle include:
- Social Media Marketing Budget Template: the social media budget template allows teams to break down their budget spend on everything from boosted posts to video production.
- Content Budget Template: the content marketing budget template allows teams to break down their various types of content, agency fees, and more.
- Advertising Budget Template: The advertising budget template is an all encompassing template that allows teams to record spend on both traditional and digital ads.
- Annual Marketing Budget Template: The annual marketing budget template is an all encompassing, all in one budget tracker that includes every project breakdown that is in the previous five templates.
Why Does Your Marketing Budget Matter?
Your team is dealing with multiple projects that need to be prioritized. Having a marketing budget allows your team the clarity they need to funnel your budget into projects that will make the most meaningful impact on for your company.
There are three main reasons that your team needs to care about your marketing budget:
1. Use it or lose it. If you can’t justify the cash flow that your team needs, your organization will spend it somewhere else.
2. Prove your projects are creating growth for your company. Knowing how much you’re spending on marketing as a whole can help paint a clearer picture around how much return on investment you’re generating, too.
3. Provide reasoning for your allotted budget. When your company’s finance department turns to your marketing heads to determine how much investment you’ll be getting for the next year, having a document outlining your needs can help build a case and show where all that money is going.
How Can You Align Your Marketing Budget With Your Business Goals?
Another big step in your marketing budget is trying to invest your budget into the right projects that will create the most 10x growth for your business.
High priority projects would receive more money from your projects than projects that don’t contribute that same amount of growth.
For example, say that one of your overarching business goals for the year was to increase the amount of traffic that is going to your website. It would make more sense to funnel more money from your budget into projects that contribute to that goal than say events.
To do this, first, work with your team to come up with a list of overarching marketing goals that are going to contribute to your bottom line.
Then decide as a team which marketing projects will contribute the most growth to those goals.
Those top projects will be where you contribute a majority of your budget.
How To Not Go Over Budget
So you have your projects set, your budget is approved, and you’ve started investing your allotted money.
But then you start to realize that one of your projects is about to go over budget.
Yikes, right?
There are ways that you can avoid all of that.
Accurately Estimate How Much Your Project Is Going To Cost
The biggest step your team can take to avoid going over budget is to accurately estimate how much your top projects are going to cost to complete. There are two ways that you can do this:
- If the project is a repeat of last year, look at how much your team spent to finish the project. Base this year’s estimate off of what you spent last year.
- If the project is new, calculate every small step of the project that needs to be completed and how much it will cost to complete those steps. Use those step costs to formulate an overall project cost.
Keep Track Of Where Your Money Is Going At All Times
If your team decides to spend 15 dollars on a Facebook ad, record it right away. It could be in your template, or in a separate document, but do not let those small purchases sit unnoticed.
So let’s say that you’re working with your social team and they get a series of receipts from boosted posts on Facebook that total up to 256 dollars.
In your social media marketing budget template, scroll down to the section labeled boosted posts:

Update the budget template with the money your team has spent:

Keep repeating the process as often as your team needs to keep the budget up to date.
How To Use The Templates You Downloaded
Remember those templates that you downloaded earlier? They’re pretty awesome, right?
But there’s also a lot going on with them. Let’s walk through how to use them quickly.
Monthly, Quarterly, and Yearly Breakdown
In your template, you’ll see that your budget is broken down into three pieces:
- Monthly spend
- Quarterly spend
- Yearly spend
You can see monthly spend on each of your projects by scrolling down the vertical monthly column. You can also see what percent of your budget you have spent in that month as well.
Your quarterly project spend is broken down horizontally across your screen:

To see the total that you’ve spent for the month and the quarter, scroll down to the bottom of your template:

You can also see a monthly breakdown in the chart below each quarter. These will automatically populate for you:
Your yearly breakdown can be found by scrolling to the left to the last column in your template. The pie graph at the end of your spreadsheet will also automatically update as the numbers change in your template.
Entering Data
Bolded Numbers mean that there is a formula attached to them. These are total project costs and will usually feed the graphs and total budget numbers throughout your template.
Numbers in plain text are usually contributing to the bolded numbers above it. These are breakdowns of what amount of money is being spent on a project.
Whatever you do, do not type over the bolded numbers that have contributing pieces to the overall total. This action will break the formula.
“Okay, but what if I do break the formula?”
Hitting the back button won’t always work, so here’s the quick fix:
- Select the box that used to contain the function
- Type =sum in the box
- Select Sum from the popup menu
- Highlight the columns or sections you want to be totaled in the box
- Hit enter
This process applies to every function that is part of the spreadsheet. To see if a box has a function attached to it and which boxes are contributing to the total check out the following video:
What To Do If You Need To Add More Rows To Your Spreadsheet
So let’s say that you have a project that needs more rows added to the category. For this example let’s say that you wanted to add Snapchat into your social media column:
How To Edit Your Bar And Pie Graphs
The last part of today’s instructions are going to show you how to edit your bar and pie graphs in case something breaks:
Once you get going, the templates fall into place easily.
Select Your Templates
For this post, there are six different budget templates that different sections of your marketing team can utilize.
Social Media Marketing Budget Template
The social media marketing budget template is a place for your team to record different expenses that social media can accumulate including content development, graphics, and videos as well as boosted posts and ads:

Content Marketing Budget Template
The content marketing template is a place to record any expenses that come along with creating original content for your company including different content creation costs, freelance costs and even space for agency and tool costs:

PR Marketing Budget Template
PR professionals are going to love the PR template because it records all those smaller detail pieces that go into public relations including but not limited to content production, sponsorships and a detailed space for recording event planning costs:

Advertising Marketing Budget Template
Advertising can make up a huge part of marketing budgets and can easily get out of control if not tracked correctly. This template contains sections to record your budget spend in areas like digital, social and traditional advertising:

Event Planning Marketing Budget Template
This next template is every event planner’s dream. Packaged all in one place, event planners can keep track of venue, catering, decorations and other miscellaneous fees:

Annual Marketing Budget Template
This last template is an all encompassing budget tracker that will allow your marketing team heads, higher ups and clients see exactly where you’re spending your money. This template includes budget tracking for all of the projects that were included in the previous five templates:

Keep Your Spending On Track With Your New Budget Templates
Now you have the knowledge and skills to organize your marketing budget. By having the right information and the right plan you can funnel money into the projects that are going to grow your efforts by 10x.