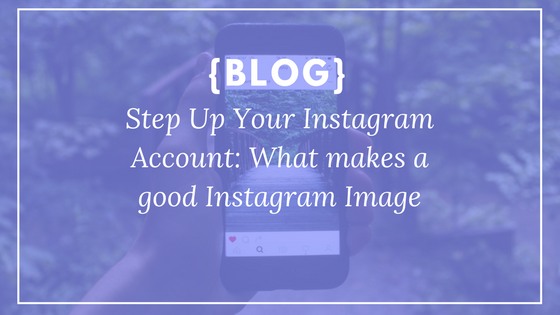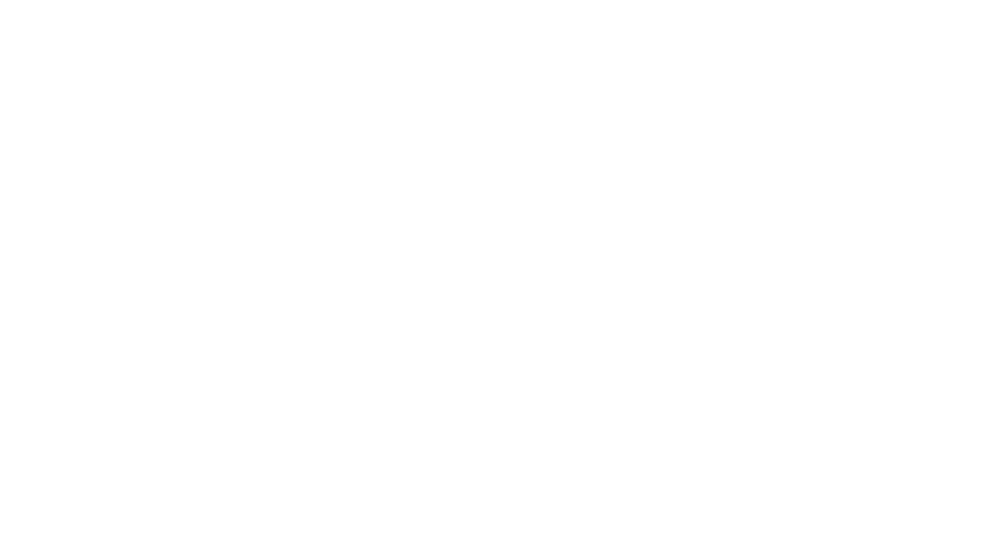We have the basics set for Instagram, but now it is time to step up your game and create a cohesive strategy for your images and your Instagram feed. I wish I could say do X for a beautiful Instagram photo every time, but unfortunately, it all depends on your brand and the sentiment or feeling you are trying to evoke with your images.
In this post I’ll be exploring some of the ways to create an Instagram feed that you can be proud of! And, guess what? It all comes down to the images you plan to post.
Step 1: Make a List of the 3-5 things you/your business brand LOVES.
Common themes may be nature, organization, people, community, animals, sketches, etc. Think about what sentiment or feeling you get from these or that your brand wants to communicate.
Then think about the visual elements you are drawn to as they also relate to the sentiment of your brand.
For example, if you are a business coach and you value bringing clarity into your client’s lives and one of the things you are passionate about is organization, what other ways can you visually display this? What about crisp shadows and light filtering through architecture, or clean and clutter free office spaces.
Maybe your office values authenticity and personality. Would behind the scenes photos of office dogs capture a sense of playfulness?
In this stage, just brainstorm all the different types of things that encapsulate your brand, your passions, and the sentiment your want to convey.
Step 2: Find your color theme
By now you should have your brand colors selected, but if you don’t, that’s okay. Your Instagram can take on a slightly different color theme than your other marketing, as long as you are consistent.
To create a cohesive look for your Instagram photos, you need to always be thinking about the colors you are capturing in your images.
Which 2-3 colors do you want to bring into your color palette? I often enjoy feeds that are either vibrant with greens and colors found in nature or feeds that are crisp with whites and pops of color here and there. As you create your own ideas around colors, take a look at what some other popular accounts are doing below.

Once you have these colors, make sure to space them throughout your Instagram feed so you don’t have multiple photos in a row with the same color present.
Step 3: Use the same filter
One of my business partners is a photographer who emphasizes the need to edit photos before applying any filter. Personally, I think that is too much work for the average Instagram user, but I do agree that you should always be applying the same 1-2 filters in your posts so they all work well together.
However, as you you are taking the photos, pay attention to the natural light and backgrounds of your photos. Just being aware of what else is around can help you find consistency.

Step 4: Zoom in!
Sometimes on Instagram we try to pull too much into our images. Let’s say you are taking a picture of your office space for Instagram. Rather than trying to capture everything in one photo, zoom in on a single element. Not only will this make it easier to post more images of your office space, but you also will have a more visually appealing photo.
Sometimes I find that taking multiple photos at once can help keep the lighting consistent. So, pick a morning before your day gets busy and spend 30 minutes just taking photographs of small details within your office.
You aren’t going to publishing these all at once, but the simple zoomed in elements can provide a nice break within your Instagram feed.
Step 5: Always crop the same
Rather than trying to include both square and rectangular photos in your feed, it often is easier just to always crop your photos to square. There are some beautiful feeds which combine different photo orientations for a very playful feed, but for most of us, square works best.
Step 6: Create templates for any image with text overlay
We love utilizing Canva to create templates for any of those images where we share a quote or are announcing a sale, etc. Canva makes it easy to create that square image, incorporate your colors, and utilize your brand fonts.
Take a moment to think about what types of images you may want to use that will need a font overlay and how you would like the image to be displayed. Then, jump into canva and make a few variations of your designs that use different combinations of your brand colors. Below is an example for one of our clients.
Step 7: Don’t plan one image at a time, look at your entire Instagram feed
As you are compiling your posts for Instagram, I always recommend looking at how everything flows together. Apps like Later and the Preview App make it easy to visualize your entire Instagram feed rather than only one photo at a time.
Some common elements to consider are:
- Tile Grid Layouts

- Diagonal Grid Layouts

- Row by row

- Lines
- Puzzles

As you can see, these take planning and sometimes if you are in a pinch, it is easier just to remember to rotate through your topics, your colors, and the various design elements of your photos 🙂
Step 8: Above all else, high quality photos win
As I’m sure you guessed, you always want to make sure you are using high quality photos for your Instagram feed. Some tips to remember as you are taking pictures:
- If you use your phone for your images, the back camera is higher quality.
- If you repost an image, use a reposting app rather than a screenshot. Better yet, reach out to the original photographer and ask if you can have the original photo to republish (and tag them in).
- Quickly ‘enhance’ your photo on your phone with the built in photo editor.
- Take multiple shots of the same item to ensure you use the one that is the most infocus with the best lighting.
- The best times of day to take advantage of natural light are the mornings and the late afternoon. Here, the sun is still strong, but you won’t have such harsh shadows or bright spots in your images.
That’s it! Have fun with your Instagram photos and try to view your entire feed as an ever changing piece of art rather than each block as an individual element.

Please note, all images of Instagram Feeds are taken from The Preview App.